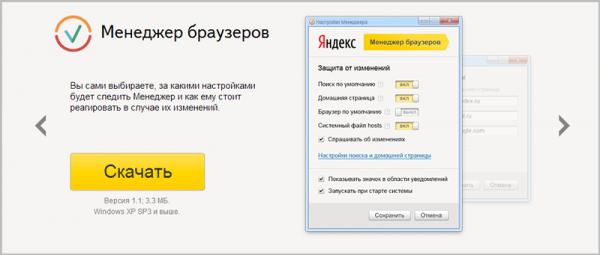Облачные технологии постепенно набирают всё большую популярность и, как следствие, получают всё большее распространение. Пожалуй, большинство пользователей слышали про такие популярные сервисы, как Google Disc, OneDrive, iCloud, Dropbox, Mail.ru диск и Яндекс.Диск.

ownCloud – это очень удобное и простое в использовании облачное хранилище
Помимо этих вышеперечисленных сервисов, есть ещё один, более специализированный, который однозначно стоит вашего внимания, называется он — ownCloud. В этой статье разберёмся, что же это такое, чем он хорош, а также подробно рассмотрим, как установить и настроить ownCloud. Поехали!
OwnCloud представляет собой открытое веб-приложение, которое позволяет синхронизировать данные и расшаривать файлы, хранящиеся удалённо. Помимо этого, у него есть несколько интересных возможностей, а именно:
- Хранить файлы, используя как обычные структуры, так и WebDAV;
- Обеспечивать криптографическую защиту;
- Выполнять синхронизацию с различными операционными системами;
- Имеет календарь, планировщик задач, адресную книгу, галерею, просмотрщик ODF и PDF файлов;
- Позволяет администрировать пользователей и группы, используя OpenID или LDAP;
- Имеет текстовый редактор, работающий в онлайн-режиме, а также модуль логирования.
Как видите, различных полезных опций достаточно много.
Весь процесс установки и настройки будет рассматриваться для операционной системы Windows.
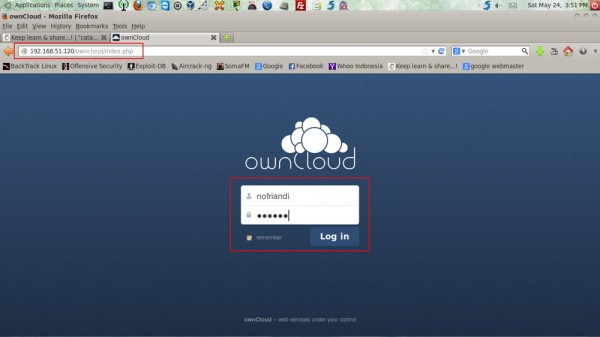
Вы можете несколько упростить процесс установки ownCloud, скачав готовый дистрибутив с интегрированными Apache и PHP.
После запуска инсталлятора перед вами появится окно приветствия. Нажмите «Next», чтобы продолжить. Далее необходимо указать папку, в которую будет установлен ownCloud. Следующий шаг — создание учётной записи администратора. Введите в соответствующие поля всю необходимую информацию и нажмите «Next».
Теперь нужно ввести имя хоста, вместо него можно указать IP-адрес. Затем происходит настройка почты. Этот этап можно пропустить и произвести настройку позже. Всё. Готово. Остаётся кликнуть «Next» и дождаться завершения установки.
Можно запускать ownCloud. Перед вами появится окно, в котором понадобится ввести логин и пароль. Эти данные вы указывали на этапе установки. Готово. Весь сервис ownCloud к вашим услугам.
Теперь нужно выполнить необходимые настройки. Откройте меню, расположенное в левом верхнем углу, и выберите пункт «Приложения». В списке слева нажмите на строку «LDAP User and Group backend» и щёлкните по кнопке «Включить». Затем перейдите в раздел «Администрирование» и пролистайте до секции LDAP. Вы увидите сообщение, что не установлен модуль LDAP для PHP. Далее включите строку extension=php_ldap.dll в файл php.ini. Для того чтобы применить внесённые изменения, необходимо перейти на вкладку «Manage Servers» и перезапустить серверы.
Чтобы настроить интеграцию ownCloud и LDAP, зайдите под учётной записью администратора в меню «Администрирование». Прокрутите окно вниз и в разделе «Контакты» отметьте пункт «Enable LDAP Backend». После этого нужно вернуться к секции LDAP и заполнить её (вкладка «Сервер»). Во вкладке «Логин» установите атрибут для входа. Это может быть имя пользователя LDAP. Затем укажите параметры подключения в окне «Дополнительно».
Далее нужно заполнить настройки каталога и специальные атрибуты. Обратите внимание, что если вы хотите использовать уведомления по почте, обязательно укажите email. Закончив ввод настроек, сохраните внесённые изменения.
Следующий этап — настройка почтовых уведомлений. Снова перейдите в раздел меню «Администрирование» и в разделе «Общий доступ» отметьте галочками следующие пункты:
- «Позволить приложениям использовать API общего доступа»;
- «Разрешить пользователям публикации через ссылки»;
- «Разрешить открытые загрузки»;
- «Установите дату окончания по умолчанию»;
- «Разрешить переоткрытие общего доступа»;
- «Разрешить пользователю оповещать почтой о расшаренных файлах».
Далее укажите email адрес в личных настройках администратора. Затем перейдите к разделу «Сервер почты» и установите «smtp» в пункте «Отправить сообщение» и «Нет новостей» в пункте «Шифрование». Введите в соответствующие поля адрес отправителя и адрес сервера. Метод проверки подлинности установите «Нет новостей». Если настройка была выполнена правильно, на email админа придёт тестовое письмо.
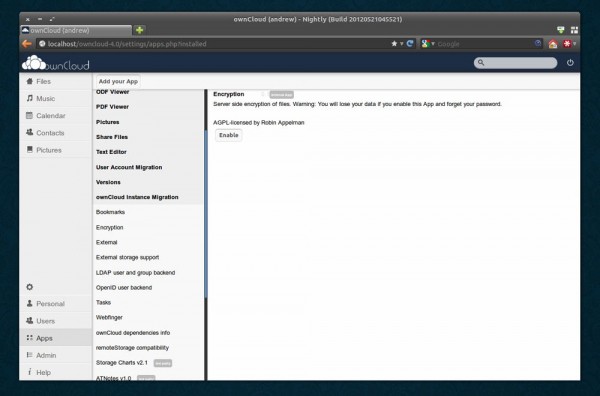
Теперь выберите пользователя, которому вы хотите отправить какой-нибудь файл, и отметьте птичкой пункт «уведомить по почте».
Вот таким образом выполняется установка и настройка веб-приложения ownCloud для операционной системы Windows. Пишите в комментариях, помогла ли вам разобраться эта статья, делитесь с другими пользователями своим опытом работы с сервисом ownCloud, и задавайте любые интересующие вопросы по рассмотренной теме.
Источник: winzen.ru