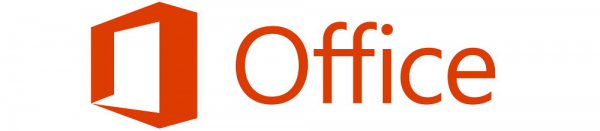Введение
Итак, нашему дорогому читателю захотелось узнать, как удалить, отключить, установить, обновить или же восстановить Outlook на своём компьютере или ноутбуке. Конечно, свою помощь вы легко найдёте и сможете сделать любое из этих действий самостоятельно, без обращения к мастеру в специализированном центре.
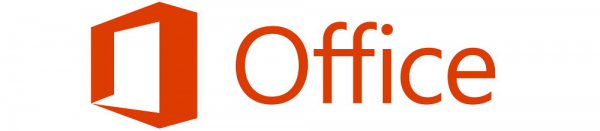
Программа Microsoft Outlook входит в состав стандартного пакета офисных программ Microsoft Office
Обратите внимание, что в некоторых случаях (при скачивании файлов из интернета и обновлении) вам потребуется возможность выхода в глобальную сеть. Позаботьтесь также о своём трафике, если у вас стоит не безлимитный тарифный план, а тариф с определённым фиксированным объёмом данных для загрузки.
Установка Microsoft Outlook
Если вы хотите узнать, как установить Outlook, являющийся продуктом офисного пакета компании Microsoft, то вам нужно следовать определённой инструкции, чтобы не допустить каких-либо ошибок. Итак, приступим:
- Для начала вам необходимо приобрести или скачать цифровую версию офисного пакета Майкрософт. Купить коробочную версию вы можете у официальных дистрибьютеров в магазинах вашего города. Например, М.Видео, Эльдорадо, DNS и другие представители. Если вы хотите загрузить копию из интернета, то можете воспользоваться официальным сайтом компании, где довольно легко найти страницу для скачивания пакета. Обратите внимание, что офис предлагается пользователям на платной основе. Поэтому выбирайте наиболее подходящий вам тарифный план и оплачивайте покупку. Обратите внимание, что если вам нужен только Outlook, то скачиваем его отдельно.
- Итак, теперь у вас есть установочный диск, флешка или образ, загруженный из интернета. В последнем случае вам нужно будет либо записать образ на внешний носитель (диск DVD-R, DVD-RW) или воспользоваться услугами специальных утилит, которые позволяют создать виртуальный диск. К таким программам относится довольно популярное и удобное приложение Deamon Tools. В общем, вставляем установочный диск в дисковод или запускаем образ с виртуального носителя.
- В самом начале перед вами будет приветственное окно компании Microsoft, которое подготовит вас к установке программного обеспечения. Следуя подсказкам в диалоговом окне, вы легко сможете сами настроить интересующие вас параметры. Жмём «Далее» и дожидаемся окончания процесса установки.
- После инсталляции может потребоваться перезагрузка компьютера. Теперь вы можете пользоваться всеми услугами, которые предлагает вам утилита. Ну а мы вас поздравляем, ведь таким лёгким образом вы смогли самостоятельно установить Outlook на свой компьютер или ноутбук.
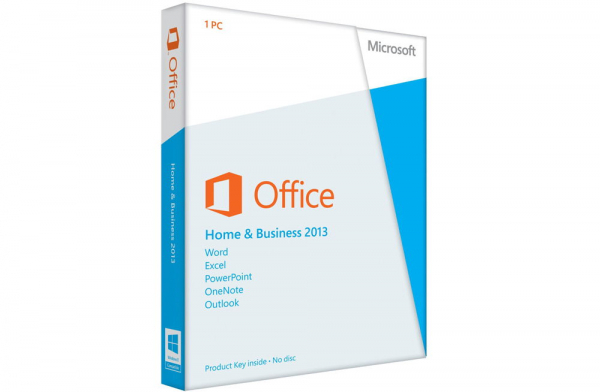
Удаление Microsoft Outlook
Удалить Outlook можно так же легко, как и установить Outlook. Поэтому давайте пошагово сделаем это вместе:
- Нажимаем на кнопку «Пуск» на нижней панели инструментов и переходим во вкладку «Панель инструментов» справа.
- В пункте «Программы» нам нужно будет выбрать удаление программ. Выбираем с помощью левой кнопки мыши.
- В появившемся списке необходимо отыскать утилиту Microsoft Outlook, если она установлена отдельно, и нажать кнопку «Удалить» на верхней панели инструментов. Если Аутлук находится в общем пакете офисных программ, то нажимаем на Microsoft Office и жмём «Изменить». Итак, как вы могли понять, наша мини-инструкция немного разделилась на две части: когда Аутлук установлен отдельно, и вторая — когда он входит в общий пакет офиса.
- В первом случае мы просто следует подсказкам на экране компьютера или ноутбука и просто удаляем нашу утилиту.
- Во втором случае нужно будет немного потрудиться. Итак, кликнув на «Изменить» мы вызываем меню программы установки. По умолчанию стоит выбор на первом пункте «Добавить или удалить компоненты». Оставляем как есть и кликаем «Продолжить». В появившемся списке приложений офиса ищем наш Outlook. Жмём по маленькой стрелочке левой кнопкой мыши, потом выбираем пункт «Компонент недоступен» и затем кликаем по кнопке в правом нижнем углу.
- Теперь нужно дождаться, пока завершится настройка. Этот процесс занимает некоторое время. Поэтому можете отойти ненадолго и отдохнуть, устроив себе небольшой перерыв.
- Готово, вы смогли отключить Outlook на своём компьютере или ноутбуке.
Обновление Microsoft Outlook
Обновить Outlook можно с помощью встроенного в операционную систему Windows 7 центра обновлений:
- Запустите уже знакомую вам панель управлений через меню «Пуск».
- Заходим в пункт «Система и безопасность», где в списке вы увидите центр обновлений.
- В этом центре будет доступна кнопка поиска обновлений. Жмём на неё.
- Когда система завершит поиск, установите обновления именно для Outlook, отметив их галочкой. Готово! Можете запустить обновление.
Обратите внимание, что так обновить Outlook получится не совсем. То есть, вы получите новые компоненты для существующей версии программы. Если у вас стоит Outlook 2010, то и обновления будут именно для него. Если же вы хотите поставить, например, Outlook 2016, то вам придётся скачивать новый образ или приобретать новый установочный диск.
Восстановление Microsoft Outlook
Теперь перейдём к тому, как восстановить Outlook:
- Переходим в панель управления компьютера и находим «Удаление программ».
- В открывшемся списке установленных приложений ищем Microsoft Office.
- Кликаем по нему левой кнопкой мыши и затем по кнопке «Изменить» на верхней панели инструментов.
- Появится окно установки офисного пакета. Выбираем «добавить или удалить компоненты». В новом открывшемся перечне ищем Microsoft Outlook и нажимаем на маленькую чёрную стрелочку возле нарисованного диска. В мини-окне нажимаем на «Запускать с моего компьютера».
- Затем жмём на «Продолжить» или «Далее» в правом нижнем углу и дожидаемся окончания процесса настройки офиса. Это действие может занять некоторое время, поэтому не торопите события.
- По завершении может потребоваться перезагрузка компьютера или ноутбука. После этого можете продолжать работу с органайзером Аутлук.
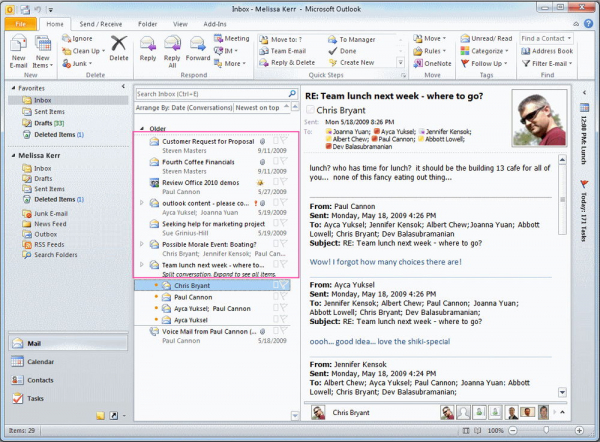
Подведём итоги
Друзья, сегодня мы с вами обсудили достаточно много вопросов. Вы узнали, как удалить, отключить, установить, обновить или же восстановить Outlook на своём компьютере или ноутбуке. Как видите, это совершенно не трудно сделать, для этого не нужно обращаться к мастерам, друзьям, родственникам и просить помощи. У вас вполне достаточно сил для самостоятельности. Надеемся, что у вас всё получилось без проблем с первого раза. Если вдруг по какой-то неизвестной причине произошёл сбой и что-то пошло не так, то тогда уже можно включать режим тревоги и обращаться в специализированные центры компьютерной диагностики. Не забываем делиться своим опытом и мнением в комментариях.
Источник: winzen.ru